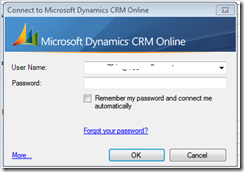I have been installing Microsoft Dynamics CRM 2011 Server using the English language pack most of the time. Recently, I was asked to investigate installing it using language pack other then English.
If language other than English is required for installation, then we must confirm ALL of the following servers are installed in the same language edition:
a. Windows Server (2008 R2 or 2012)
b. Microsoft SQL Server (2008 R2 or 2010)
c. Microsoft Exchange Server (2007 or 2010)
d. MSXML
e. .NET Framework
f. Microsoft Dynamics CRM Server 2011
And the languages supported are:
| Arabic | Chinese (HKSAR) | Chinese (Simplified) | Chinese (Traditional) | Czech |
| Danish | Dutch | English | Finnish | French |
| German | Greek | Hebrew | Hungarian | Italian |
| Japanese | Korean | Norwegian (Bokmal) | Polish | Portuguese (Brazil) |
| Portuguese (Portugal) | Russian | Spanish | Swedish | Turkish |
The appropriate installation language pack can be downloaded from:
http://www.microsoft.com/en-us/download/details.aspx?id=27822
From the download page, use the Change language pick list to select the appropriate language and the page will refresh and the execution file (CRM2011-Server-LAN-amd64.exe ) for download will be updated to the language pack you selected.
Reference Links:
http://technet.microsoft.com/en-us/library/hh699690
http://www.microsoft.com/en-us/download/details.aspx?id=27822