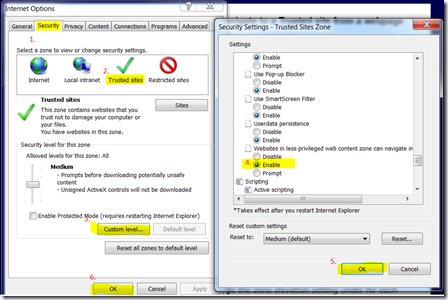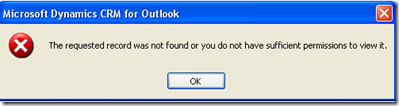I have been trying to install CRM2011 On-Premise on a brand new Windows2008R2 Server connecting to a brand new SQL2008R2 server and getting installation failure: The SQL Server ‘{0}’ is unavailable. After doing some testing and troubleshooting, found out to be Firewall related and here is what I do to open up port 1433 on a Windows 2008 Server.
To open a port in the Windows firewall for TCP access
-
On the Start menu, click Run, type WF.msc, and then click OK.
-
In the Windows Firewall with Advanced Security, in the left pane, right-click Inbound Rules, and then click New Rule in the action pane.
-
In the Rule Type dialog box, select Port, and then click Next.
-
In the Protocol and Ports dialog box, select TCP. Select Specific local ports, and then type the port number of the instance of the Database Engine, such as 1433 for the default instance. Click Next.
-
In the Action dialog box, select Allow the connection, and then click Next.
-
In the Profile dialog box, select any profiles that describe the computer connection environment when you want to connect to the Database Engine, and then click Next.
-
In the Name dialog box, type a name and description for this rule, and then click Finish.
While I was troubleshooting, also found these information from CRM2011 Planning Guide to be really useful.
Network ports for the Microsoft Dynamics CRM Web application
The following table lists the ports used for a server that is running a Full Server installation of Microsoft Dynamics CRM. Moreover, except for the Microsoft SQL Server role, and the Microsoft Dynamics CRM Connector for SQL Server Reporting Services server role, all server roles are installed on the same computer.
| Protocol | Port | Description | Explanation |
| TCP | 80 | HTTP | Default Web application port. This port may be different as it can be changed during Microsoft Dynamics CRM Server Setup. For new Web sites, the default port number is 5555. |
| TCP | 135 | MSRPC | RPC endpoint resolution. |
| TCP | 139 | NETBIOS-SSN | NETBIOS session service. |
| TCP | 443 | HTTPS | Default secure HTTP port. The port number may differ from the default port. This secure network transport must be manually configured. Although this port is not required to run Microsoft Dynamics CRM, we strongly recommend it. For information about how to configure HTTPS for Microsoft Dynamics CRM, see "Make Microsoft Dynamics CRM 4.0 client-to-server network communications more secure" in the Microsoft Dynamics CRM Installing GuideMake Microsoft Dynamics CRM client-to-server network communications more secure . |
| TCP | 445 | Microsoft-DS | Active Directory directory service required for Active Directory access and authentication. |
| UDP | 123 | NTP | Network Time Protocol. |
| UDP | 137 | NETBIOS-NS | NETBIOS name service. |
| UDP | 138 | NETBIOS-dgm | NETBIOS datagram service. |
| UDP | 445 | Microsoft-DS | Active Directory service required for Active Directory access and authentication. |
| UDP | 1025 | Blackjack | DCOM, used as an RPC listener. |
Network ports that are used by the SQL Server that runs the Microsoft Dynamics CRM Connector for SQL Server Reporting Services server roles
The following table lists the ports that are used for a computer that is running SQL Server and has only SQL Server and the Microsoft Dynamics CRM Connector for SQL Server Reporting Services server roles installed.
| Protocol | Port | Description | Explanation |
| TCP | 135 | MSRPC | RPC endpoint resolution. |
| TCP | 139 | NETBIOS-SSN | NETBIOS session service. |
| TCP | 445 | Microsoft-DS | Active Directory required for Active Directory access and authentication. |
| TCP | 1433 | ms-sql-s | SQL Server sockets service. This port is required for access to SQL Server.This number may be different if you have configured your default instance of SQL Server to use a different port number or you are using a named instance. |
| UDP | 123 | NTP | Network Time Protocol. |
| UDP | 137 | NETBIOS-NS | NETBIOS name service. |
| UDP | 138 | NETBIOS-dgm | NETBIOS datagram service. |
| UDP | 445 | Microsoft-DS | Active Directory service required for Active Directory access and authentication. |
| UDP | 1025 | Blackjack | DCOM, used as an RPC listener. |










![image_thumb[2] image_thumb[2]](https://blogger.googleusercontent.com/img/b/R29vZ2xl/AVvXsEgPMbTiiQc3G7A3eXL0CFD_gj1Eragx8d6hP6ybmLryfuGCeW1X3s57h1kYo3s8ePWEBnoxBZBODx_7NLdTHCpDs5xp4v1DZCSZ0dv9Pyl0Hotq5hLiZt3MqpfZbjS1P208HyPKbHV77EI/?imgmax=800)