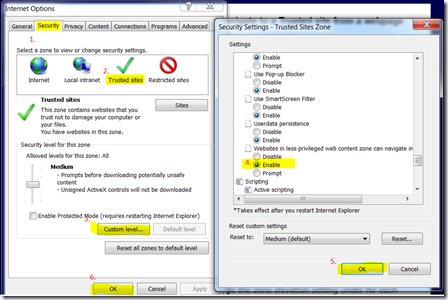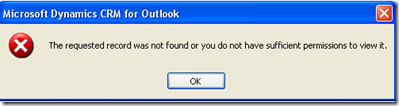Microsoft Dynamics CRM users sometimes face the following situation when it comes to CRM Contacts and Outlook Contacts:
- The CRM Contact and Outlook Contact synchronisation logic and local data group can be challenging for all CRM Outlook users to understand
- Employees working in the office do not need CRM contacts to be copied down to their Outlook contact folder
- Employees having their mobile phone synchronised with their business Outlook may not want to have CRM Contacts on their mobile phone
- Employees work outside the office would have access to CRM mobile express in case they need to access CRM Contact information
- There are too many local copies of contacts in users Outlook contact folder and employees track lots of duplicate Contacts in CRM
- Only the CRM Contact email address is relevant when it comes to Outlook contact or emailing
- When we record or tack communications in CRM, we should always refer to a Contact
In summary, organisations does not necessarily want to have CRM Contact synchronised with users’ Outlook, but having all CRM Contacts’ email in Outlook for emailing is handy.
In this particular situation, we have suggested CRM users to setup their CRM and Outlook personal options this way:
- In CRM for Outlook Option settings, leave Contact synchronisation unchecked.
- In CRM for Outlook Option settings, check ‘Match all contacts in Microsoft Dynamics CRM’ under Contacts
- Set CRM Contact address book to be the default Outlook address book
For more information on how to update your CRM for Outlook Options and setting default Outlook Address Book list, please refer to my other post here.
![image_thumb[2] image_thumb[2]](https://blogger.googleusercontent.com/img/b/R29vZ2xl/AVvXsEgPMbTiiQc3G7A3eXL0CFD_gj1Eragx8d6hP6ybmLryfuGCeW1X3s57h1kYo3s8ePWEBnoxBZBODx_7NLdTHCpDs5xp4v1DZCSZ0dv9Pyl0Hotq5hLiZt3MqpfZbjS1P208HyPKbHV77EI/?imgmax=800)